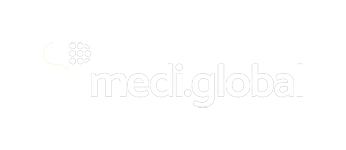Working with Packages in Trados Studio
In this article, we discuss the correct way to import an XLIFF file into Trados Studio.
Please remember to load the project-specific translation memory (TMX) and termbase (CSV) into your resources so that you can use them when translating the XLIFF file(s) in Trados!
NOTE: Due to compatibility issues, joining (join) and splitting (split) segments in external tools IS FORBIDDEN! This may result in severe compatibility issues.
The correct file type
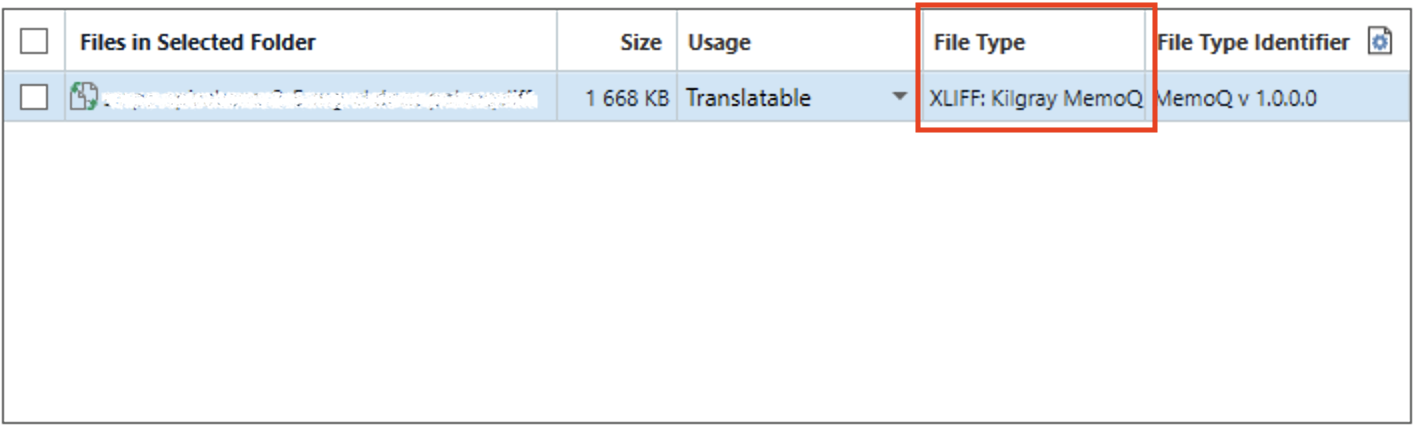
Please make sure that the correct type is recognized when the file is loaded into Trados; it should be XLIFF: Kilgray MemoQ.
Status mapping
Once you have selected the correct file type, the statuses in Studio should be mapped accordingly, and you should be able to see, for example, the hit match levels from the translation memory in the editor:
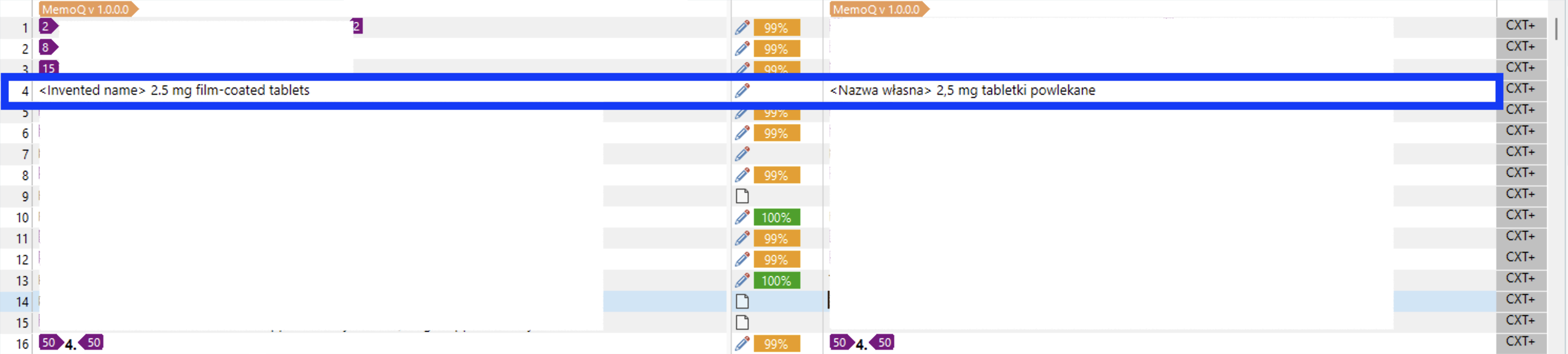
Machine-translated segments will have a Draft status in Studio and will contain content in the target language (as shown in the blue box in the screenshot above).
Configuration of statuses
Information on configuration options is included in this article.
In case of errors or problems with the proper mapping of statuses, follow these steps:
From the File menu, select Options, and in the File types list, expand XLIFF: Kilgray MemoQ:
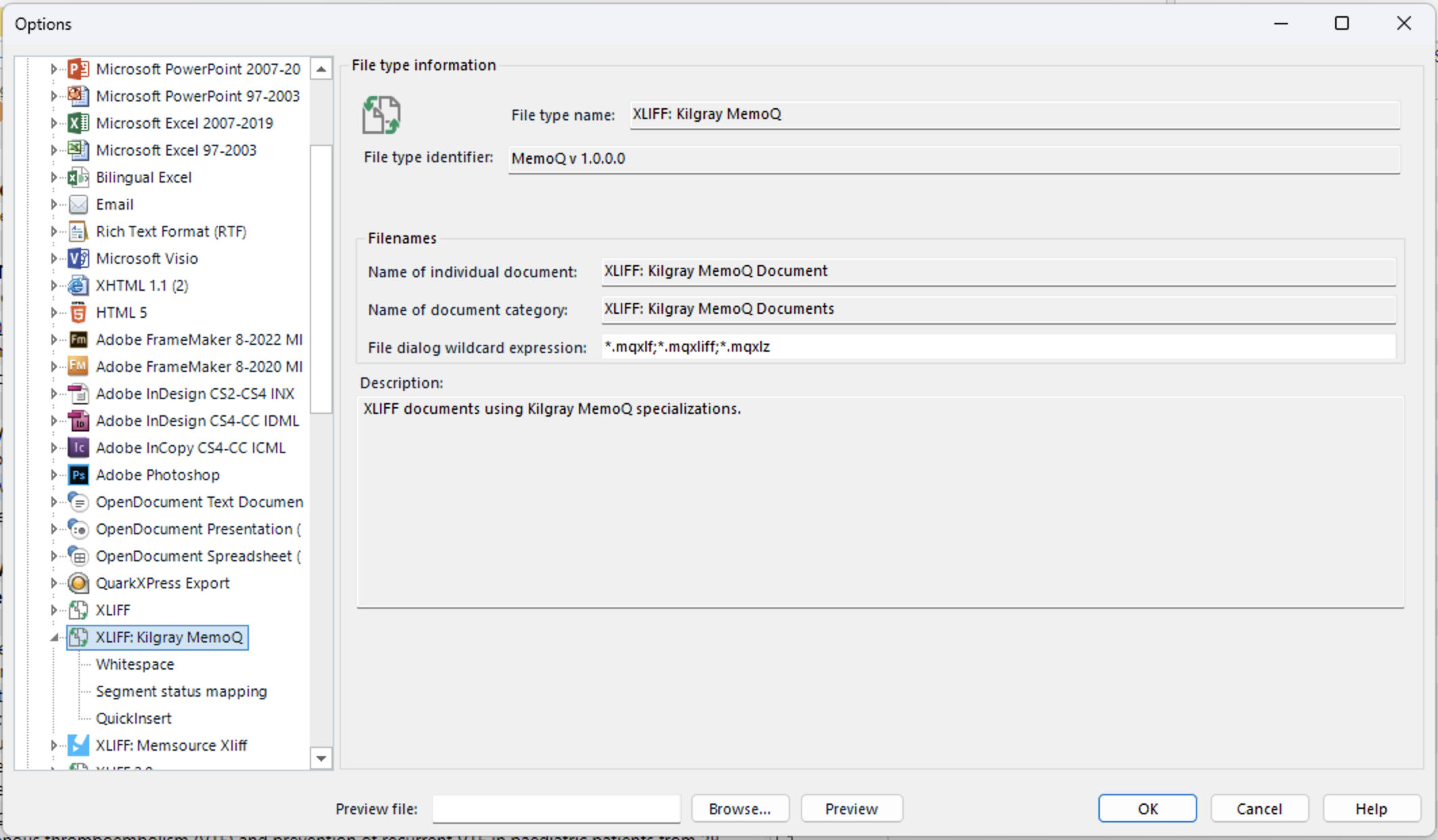
Select Segment status mapping in the expanded list and click Reset to Defaults:
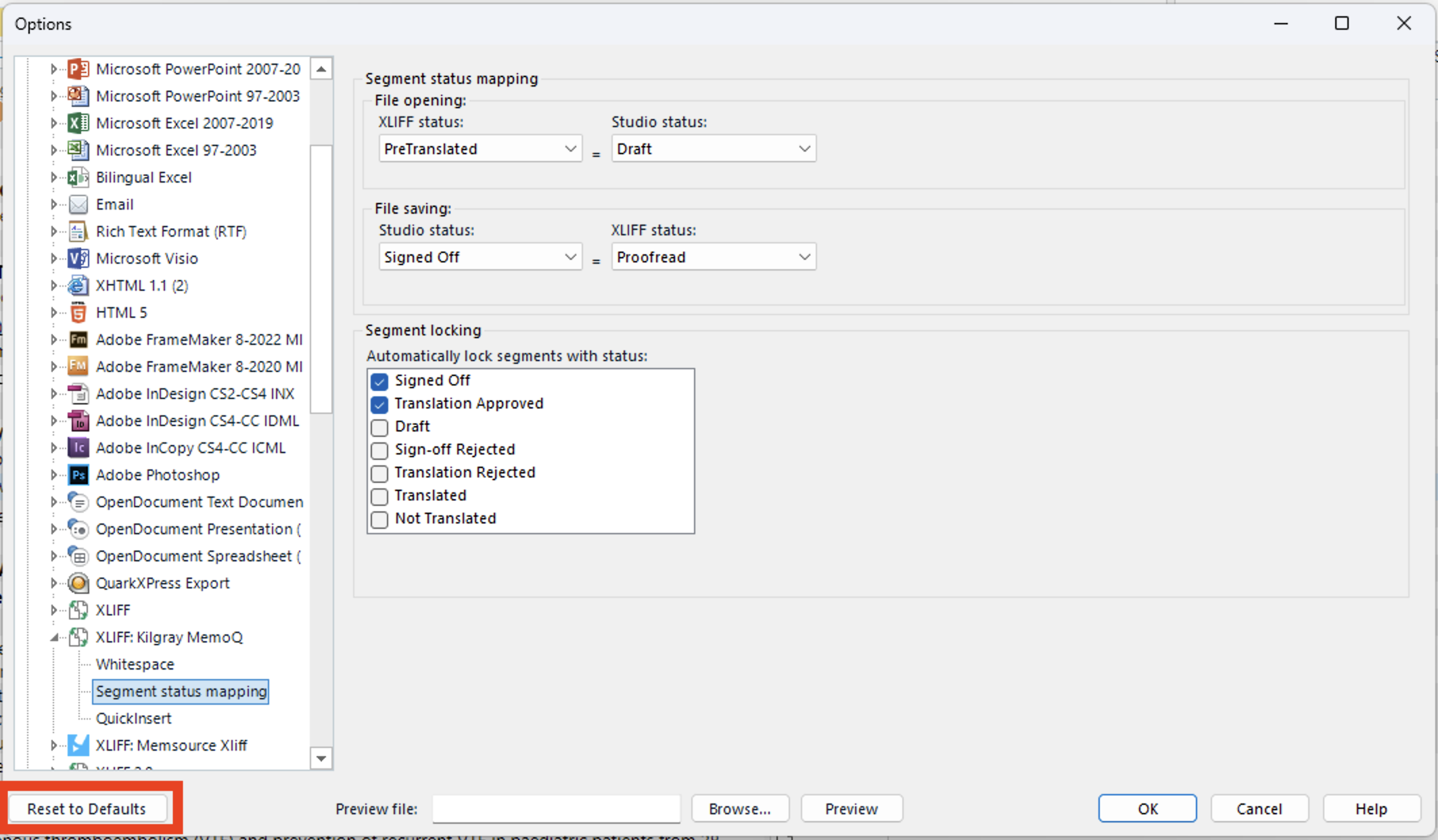
If there are further technical problems, please contact RWS help centre.
Delivery
To deliver the translation, please either upload the translated files to TBMS or send it back via email, as per the PM instructions. Before delivering, you must perform QA, the required minimal configuration is described in this article.
Note that the delivered file must have *.mqxliff extension!