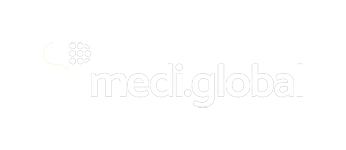Praca w edytorze online — memoQweb i WebTrans
Dostęp do edytora online
Dostęp do edytora online możliwy jest z poziomu serwera (https://mmq.mediglobal.eu) — zakładka WebTrans:
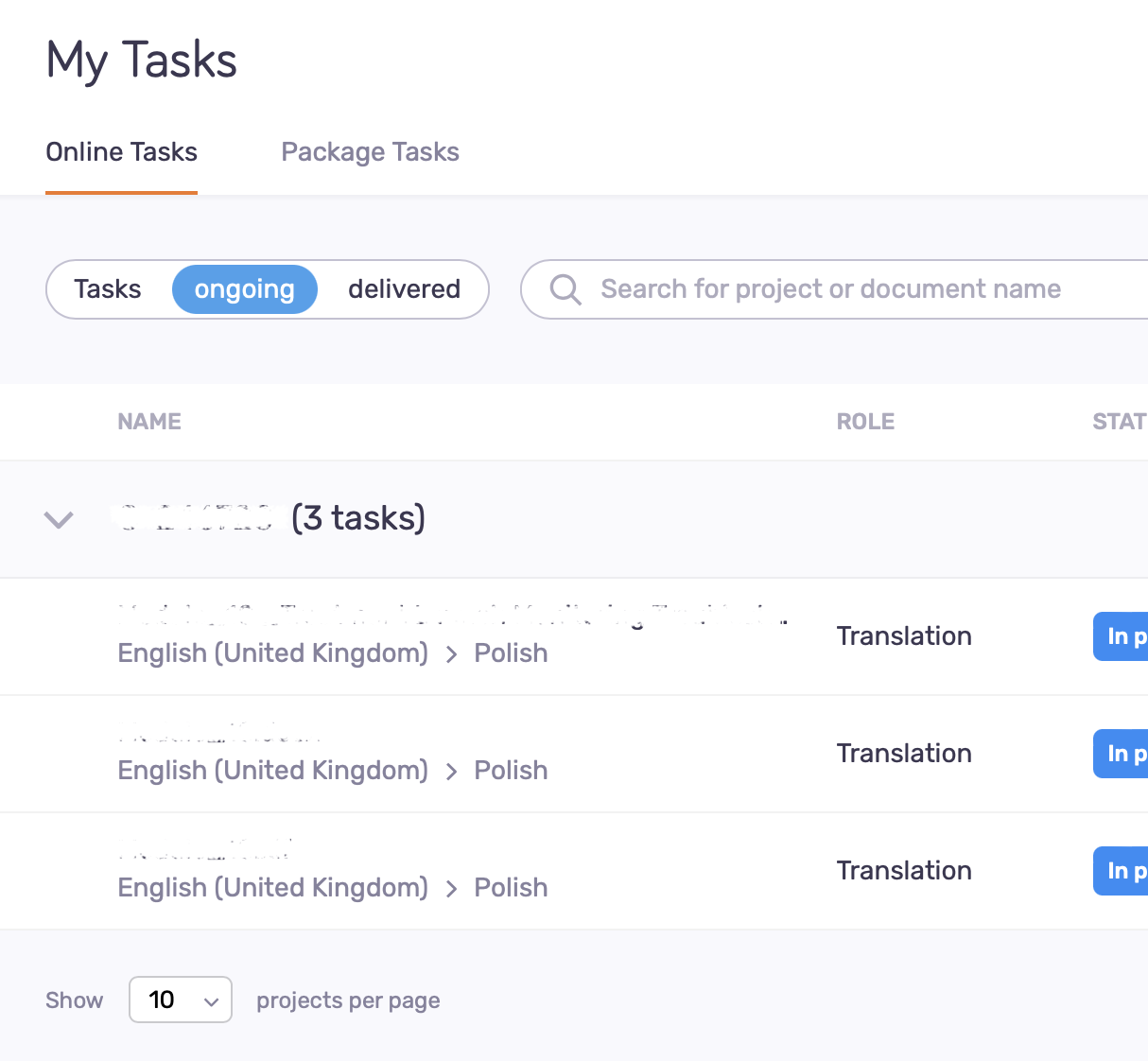
albo z poziomu linków w wiadomości o przydziale zlecenia.
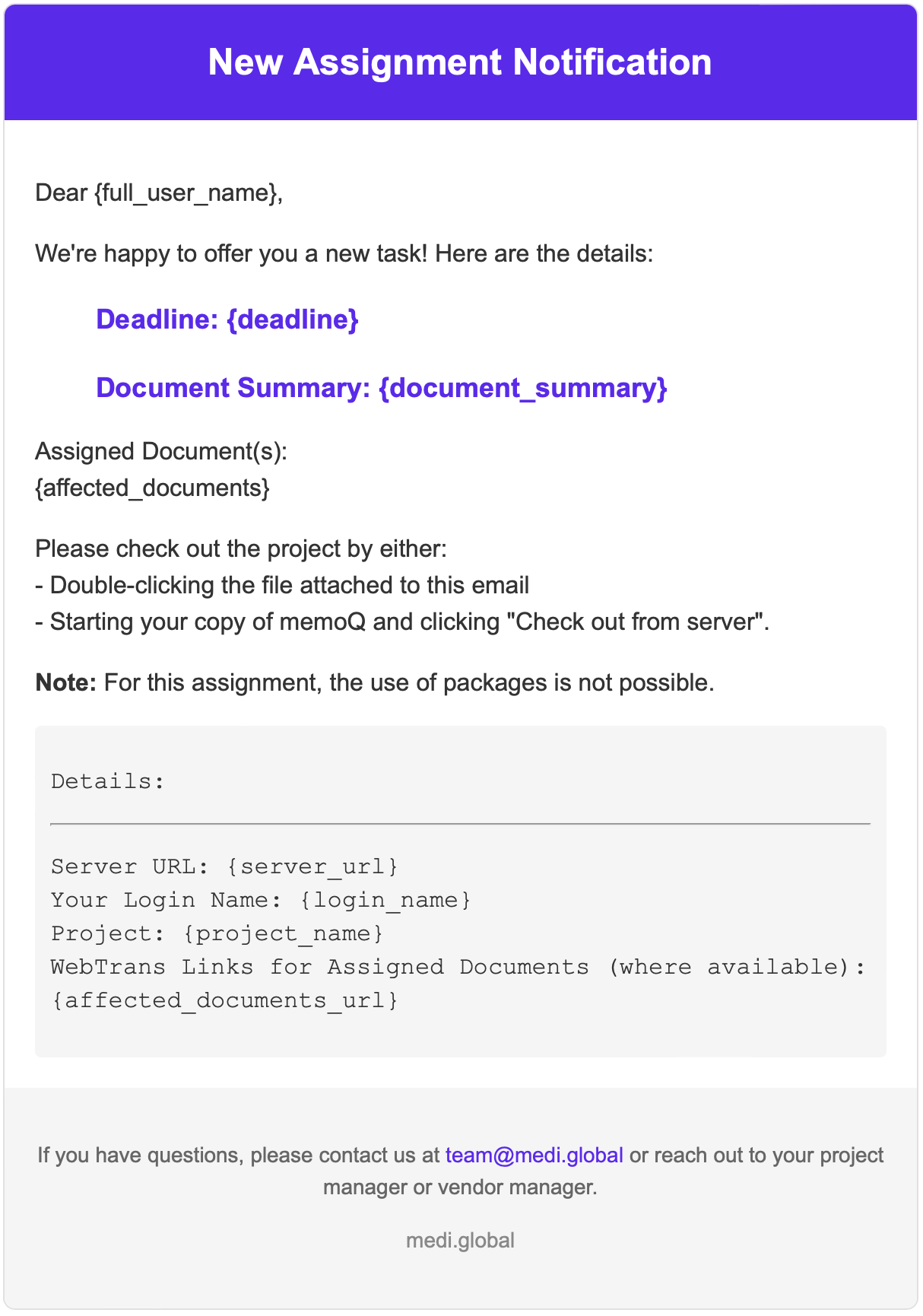
Dostępność edytora online
Liczba osób korzystających jednocześnie z edytora online jest ograniczona i co do zasady priorytet dostępu mają tłumacze pracujący na projektach o krótszych terminach realizacji lub posiadający specjalne przywileje użytkownika.
W związku z tym zalecamy wydajną pracę w edytorze online — w przypadku jego niedostępności należy chwilę odczekać i spróbować raz jeszcze, ponieważ w tym czasie użytkownik o wyższych przywilejach mógł już zakończyć swoją pracę. Także w przypadku samoczynnego wylogowania z edytora online (wykonana praca — zatwierdzone segmenty — nie zostaje utracona) należy odczekać pewien czas i spróbować uzyskać dostęp ponownie.
W celu wyeliminowania tych potencjalnych niedogodności zalecamy pozyskanie własnej licencji memoQ Translator Pro i pracę na projektach serwerowych po ich check-outcie na własny komputer.
Praca w edytorze online
Szczegóły pracy w edytorze online oraz funkcje jego poszczególnych elementów omówiono w tym artykule.
Poniżej skupimy się wyłącznie na omówieniu wybranych aspektów w odniesieniu do poniższego zdjęcia.
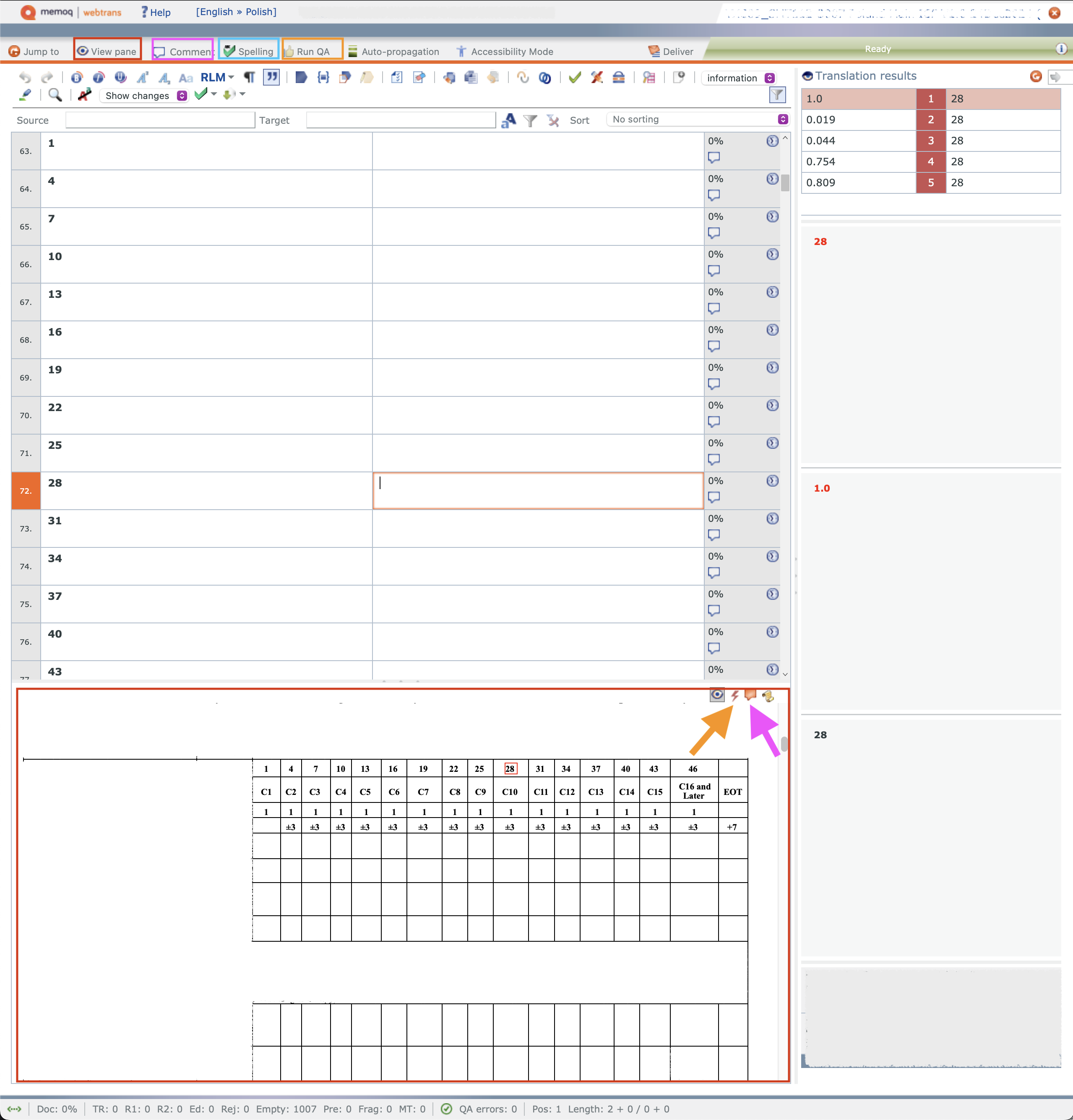
Podgląd dokumentu
Opcja View pane (czerwona ramka u góry zrzutu ekranu) aktywuje zakładkę podglądu (czerwona ramka na dole zrzutu ekranu).
Komentarze
Komentarze do aktywnego segmentu można podejrzeć, wybierając ikonę wskazaną przez dużą, fioletową strzałkę. Komentarze dodaje się, wybierając odpowiednią opcję (fioletowa ramka u góry zrzutu ekranu).
Sprawdzanie pisowni
Polecamy włączyć sprawdzanie pisowni w edytorze online. W tym celu należy kliknąć opcję Spelling (zielona ramka u góry zrzutu ekranu):
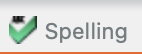 | Sprawdzanie pisowni włączone |
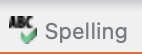 | Sprawdzanie pisowni wyłączone |
QA
Do wykonania QA służy opcja Run QA (pomarańczowa ramka u góry zrzutu ekranu), a wyniki QA dla danego segmentu pokazywane są po wybraniu ikony zaznaczonej dużą, pomarańczową strzałką.
Uwaga! W odróżnieniu od Phrase/Memsource w edytorze online nie jest wyświetlana zbiorcza lista segmentów z błędami QA.
Po wybraniu opcji Run QA można ustawić filtr segmentów, które zawierają błędy — segmenty takie oznaczone są symbolem pomarańczowego pioruna albo czerwonego wykrzyknika (zaznaczono dużą, czerwoną strzałką na poniższym zrzucie ekranu).
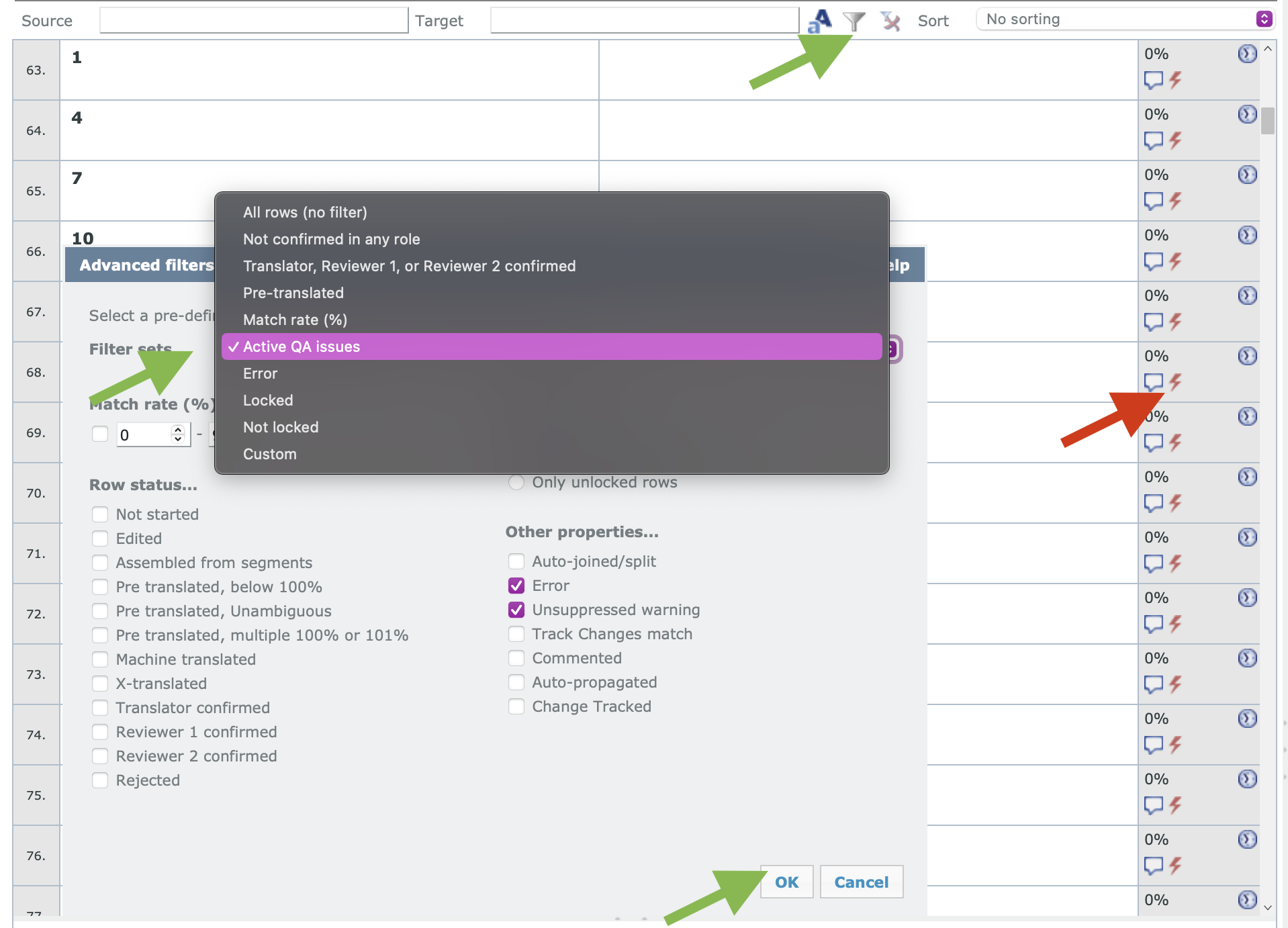
W celu wyfiltrowania segmentów z błędami:
- wybrać ikonę lejka (filtra) z górnej belki;
- w wyświetlonym oknie Advanced filters w polu Filter sets wybrać Active QA issues;
- przechodzić do poszczególnych segmentów, dla których wystąpiły problemy.
W zakładce poniżej widoku dwukolumnowego znajduje się lista błędów:

Aby zignorować/ukryć dany problem, wystarczy kliknąć ikonkę oka (zaznaczoną strzałką). Błędów (oznaczonych czerwonym wykrzyknikiem) nie można zignorować.
Uwaga! Niezrealizowane QA uniemożliwi dostarczenie pliku!